
 Capture any fullscreen application: this mode will stream anything that's in Fullscreen. The Mode drop-down menu is the most important aspect with 2 options you should know of: You'll be met with a new window where you need to select what and how you'll stream Valorant. Again, click the plus button and choose the Game Capture option. Select that scene, and right next to the Scenes tab, you'll notice the Sources section. Click on the plus, and name the scene "Valorant" or "game". Next up, you'll set up the whole stream, and how the game with the best Phantom skins will look to your live audience! On the left bottom corner, you'll notice the Scenes section. One step closer to streaming Valorant! | © OBS Studio, Screencapture Afterward, click on the Apply button below, and close this window alongside the other windows that will pop up. Now click on the Connect Account option, and log in with your Twitch account. Then select the Stream tab on the left, and make sure the Twitch option is set at the drop-down menu.
Capture any fullscreen application: this mode will stream anything that's in Fullscreen. The Mode drop-down menu is the most important aspect with 2 options you should know of: You'll be met with a new window where you need to select what and how you'll stream Valorant. Again, click the plus button and choose the Game Capture option. Select that scene, and right next to the Scenes tab, you'll notice the Sources section. Click on the plus, and name the scene "Valorant" or "game". Next up, you'll set up the whole stream, and how the game with the best Phantom skins will look to your live audience! On the left bottom corner, you'll notice the Scenes section. One step closer to streaming Valorant! | © OBS Studio, Screencapture Afterward, click on the Apply button below, and close this window alongside the other windows that will pop up. Now click on the Connect Account option, and log in with your Twitch account. Then select the Stream tab on the left, and make sure the Twitch option is set at the drop-down menu. 
On the right bottom corner, you'll select the Settings option. Now you'll have to connect OBS with your Twitch account. This is what OBS should look like when you first open it up: Stream Valorant with OBS! | © OBS Studio, Screencapture Go through all the necessary download steps and install OBS Studio. If you do not see the pop-up to set the game or title, make sure that Confirm stream title and game before going live is set found in the General Settings.To stream Valorant on Twitch with OBS Studio, you'll have to download it here. If you use a dedicated stream PC to encode, or you have a powerful single PC that manages to go slower than very fast, it would not be best to use the optimized encoder settings, as no higher profile exists at this moment.
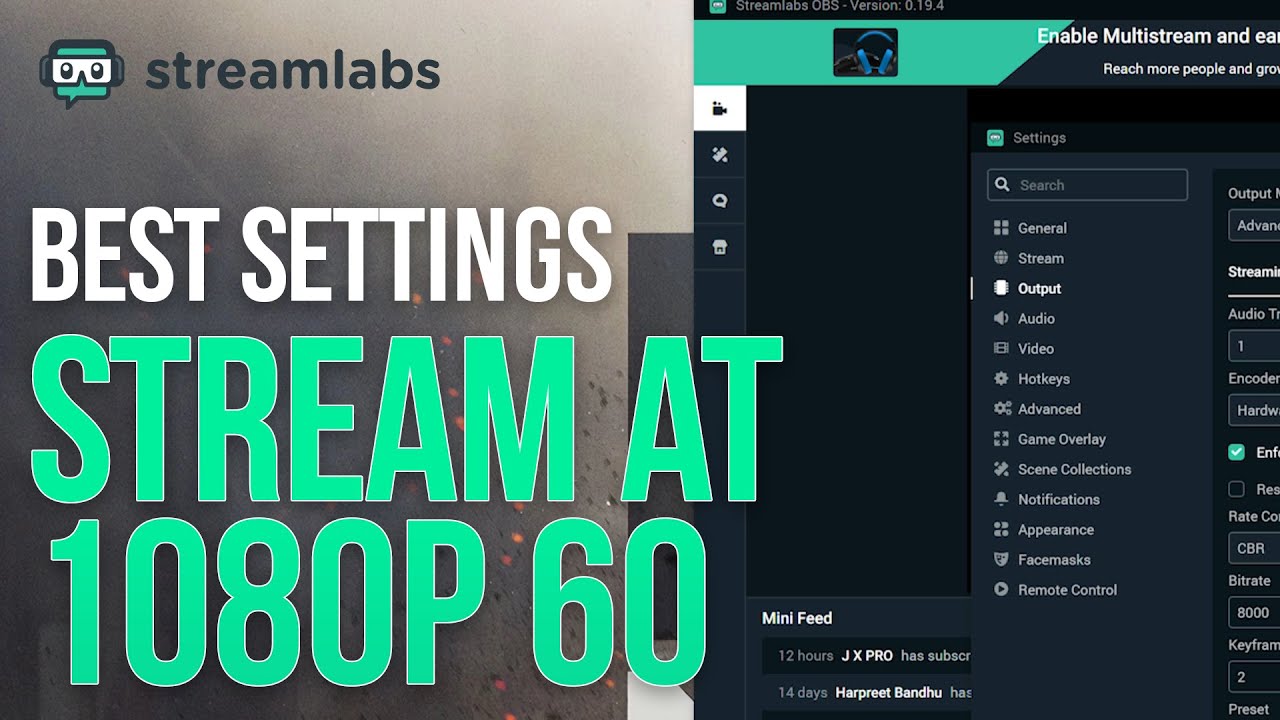 Low profile CPU usage is equivalent to x264 profile ultrafast but optimized for gameplay. Medium profile CPU usage is equivalent to x264 profile very fast but optimized for gameplay. Using this will override the set, preset, and any custom x264 flags you have with the machine learned values The profile selection is only in effect when "Use optimized encoder settings" are enabled. If you use both, you can then enable the "use optimized encoder settings" found in the Go Live pop-up, where you set your Game and Title. The game optimized encoder settings are currently only available when using software (x264) encoding and using Twitch as streaming service.
Low profile CPU usage is equivalent to x264 profile ultrafast but optimized for gameplay. Medium profile CPU usage is equivalent to x264 profile very fast but optimized for gameplay. Using this will override the set, preset, and any custom x264 flags you have with the machine learned values The profile selection is only in effect when "Use optimized encoder settings" are enabled. If you use both, you can then enable the "use optimized encoder settings" found in the Go Live pop-up, where you set your Game and Title. The game optimized encoder settings are currently only available when using software (x264) encoding and using Twitch as streaming service. 
It's a process we developed and is only available in Streamlabs Desktop. Game aware video encoding automatically chooses the best encoder settings for you in Streamlabs Desktop based on the actual video game you're playing.




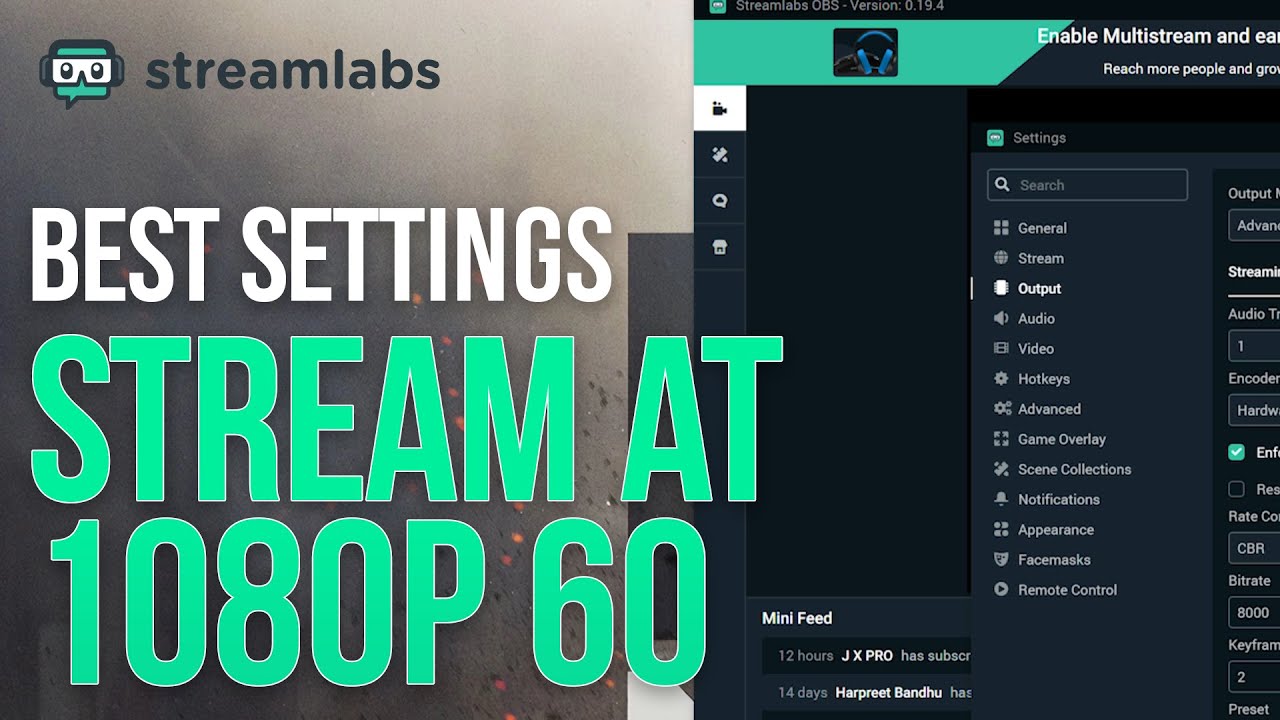



 0 kommentar(er)
0 kommentar(er)
